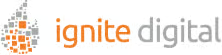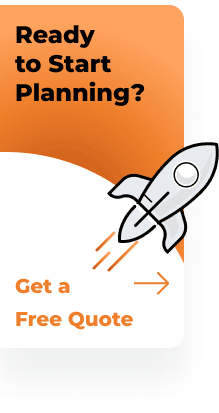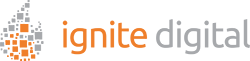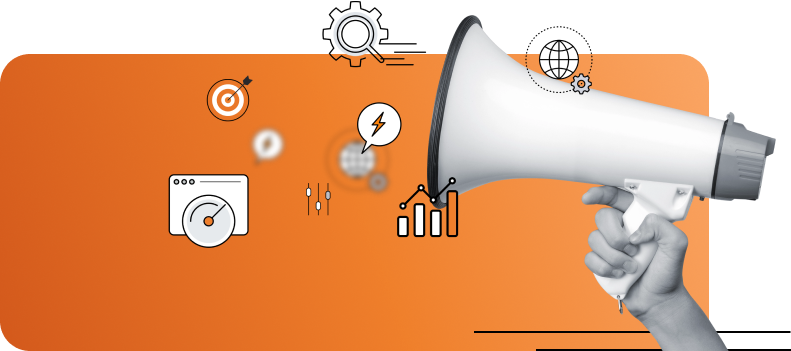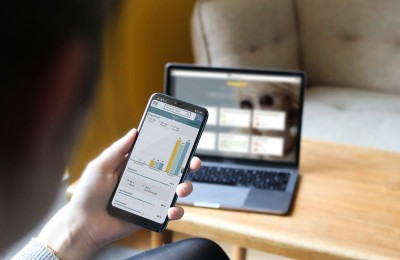If you’re making the switch from Universal Analytics to Google Analytics 4, you can use the migration tool to copy users to your new Google Analytics 4 property.
You can add users at the Analytics account or property level. The level at which you add a user determines that user’s initial access. For example, if you add a user at the account level, then that user also has access to all the properties in the account, with the same set of permissions. If you add a user at the property level, then the user has access to only that property with the permissions you provide. You can change the level of access and permissions for a user at any time. (Learn more about permissions.)
The identification of users is via their registered email addresses in Google accounts. Only Google-registered email addresses can be included.
To make alterations or additions to users or groups of users, one must possess the Administrator role either at the property or account level. Adjustments or additions can be made to users or user groups on each level you have been granted permission.
To remove user accounts or groups, the Administrator role at the account level is necessary. You can only remove users or user groups at an account level.
All users with necessary permissions can remove any other user. To safeguard a user, the final user with an Administrator role cannot delete their account.
Despite managing users for sub-properties and roll-up properties being carried out in the same vein as for any other property, user management affects these differently. Gain a greater understanding of users in sub-properties and roll-up properties.
In the following piece:
- Incorporate users into Analytics
- Modify user information
- Remove users
- Establish groups for users
- Enroll users into a group
- Adjust user groups
- Browse the user directory, or select Filter > Include filter to sift through the list for user names, email IDs, Org admins, user groups, rights, or policy breaches.
Incorporate Users into Analytics
- Our system permits you to integrate an unlimited number of users. Here are instructions to incorporate a fresh user into an account or property:
- In the Admin section, navigate to either Account or Property, depending on where you’d like to incorporate users, and select Access Management.
- In the Access Permissions interface for Accounts/Properties, tap the “+” icon, followed by the ‘Add users’ button.
- Key in the email address linked to the user’s Google Account or Google Workspace Account.
- Opt to notify new users via email if you wish to send them a notification.
- Decide on the permissions you want to grant. If you need more information about permissions, you can learn more.
- Finally, click on ‘Add’ to complete the process.
- The Google email you employ to register a user, along with the corresponding password, becomes the access key to Analytics for that specific user.
Managing Users
The degree of access you allow for any user within an Analytics account can be modified at your discretion. Say, for instance, you’ve granted a user view-only rights for a single property. You can, afterward, decide to grant them editing rights for that same property. Alternatively, assigning them the Editor role for the entire account in essence gives them the Editor role for all properties within that account.
As you navigate the account hierarchy, you have the flexibility to assign higher access rights to a user, but the system bars you from granting lesser rights than those already in place at elevated levels. To illustrate, if you assign a user an Editor role at the account level, by default, the user also assumes the Editor role at the property level (and you are unable to revoke those permissions at the property level). On the other hand, you can grant a user the Editor role at the property level while withholding all permissions at the account level. Discover more about permissions.
Adjusting User Permissions:
- To make changes to the rights of an existing user, head over to Admin. Click on Access Management located under either Account or Property, depending on your preference.
- Locate the user by entering either the full or part email address (for example, [email protected] or janedoe) in the search bar.
- Select the user name to add or take away permissions and confirm by clicking Save.
- Removing Users:
- If you wish to delete a user, visit Admin and click on Access Management, found under the Account or Property section, based on your need.
- Find the user by inputting their full or part email (e.g., [email protected] or janedoe) into the search box.
- Tick the checkbox for each user you wish to remove, and hit the REMOVE button.
- Remember, any user removed from a main property will also be erased from its related subproperties.
- Eradicating a user from a subproperty is restricted only to that specific subproperty.
- Delve deeper into user roles in subproperties.
- Concoct User Groups
- Create user groups endowed with permissions for your Analytics profile.
To establish a user group, there is a prerequisite that your Analytics account should be associated with an organization. In scenarios where your account lacks this linkage, Analytics will guide you through the procedure of creating and aligning it with an organization during your initial user group formation.
- Deepen your understanding of user groups
- Follow these simple steps to establish a user group:
- Start by heading over to Admin. Under either the Account or Property tab (based on your preference), you will find Access Management.
- Next, in the Account/Properties permissions list, simply hit the ‘+’ symbol, followed by ‘Add user groups’.
- Make your selection on ‘Add group’.
- Press the ‘+’ symbol again. Now, you’ll be asked to allocate a name and a brief description to the group. After this, all you have to do is select ‘CREATE’.
- Go ahead and select the relevant permissions, and then click ‘ADD’. (For more details on permissions, click here.)
- Once you’ve created a group, it’s automatically added to the user lists of your Analytics account and your organization.
The team retains the authorization for the Analytics level at which the group was formed. To illustrate, if the group is established at the property level, it has exclusive rights to that particular property. Similarly, if you form the group at the account level, it possesses the rights for all properties. Reference the section below on ‘Edit user groups’ to comprehend how to extend permissions to differing levels within the Analytics framework.
Integrating Users into a Group
To integrate users into a group, adhere to the following steps:
- Start by navigating to Admin, situated under Account or Property, depending upon the location you wish to incorporate users, and proceed by selecting Access Management.
- Utilize the search bar positioned at the summit of the list to locate your desired user group. You can search by entering a complete or fractional group name.
- Upon locating the desired group, click More and then opt for View group’s organization details.
- Afterward, choose Members, and hit the plus symbol.
- Proceed by inputting the email addresses of the users you intend to integrate.
- In case you aim to incorporate other groups into your selected group, select ADD GROUP.
- Once you have fulfilled your user and group additions, click ADD.
- Close down the Members panel, followed by the panel for the group.
- Finally, click Save.
You can also add your newly formed group to any stage of your Analytics hierarchy. This allows for all group users to gain permissions for that level.
Including Users in a Group
To include users in a group, follow these steps:
- Proceed to ‘Admin’, then select ‘Account’ or ‘Property’ (based on your preference to include users), then choose ‘Access Management’.
- Use the search feature at the top of the list to discover the user group that you prefer by keying in the entire or part of the group name.
- Locate the row for your chosen group, press ‘More’, then select ‘View group’s organization details’.
- Hit ‘Members’, followed by ‘+’.
- Fill in the email IDs of the users you wish to include.
- If you want to incorporate other groups into this group, press ‘ADD GROUP’.
- Once you have included desired users and groups, click ‘ADD’.
- Shut the ‘Members’ panel, then close the group’s panel.
- Click ‘Save’ to finish the process.
Adding a User Group to an Analytics Hierarchy Level
- After forming a group, you have the option to include it at any level in your Analytics hierarchy. This will grant all users in the group permissions at the chosen level.
- Navigate to Admin and select either Account or Property based on where you wish to incorporate the group. Here, select Access Management.
- Locate the users list and click on the ‘+’ sign, followed by a click on ‘Add user groups’.
- Hit the ‘ADD GROUP’ button.
- Choose the desired group and finalize by clicking ‘DONE’.
- Managing User Groups
- After the establishment of a user group, you have the flexibility to modify it by adding or removing users, groups, and permissions, and incorporating the group into other groups.
To edit a user group:
- In Admin under Account or Property (depending on where you want to edit the user group), click Access Management.
- Use the search box at the top of the list to find the user group you want. Enter a full or partial group name.
- In the row for that group, click More, then click View group’s organization details.
- To add users or user groups, click Members, then click +. After you add members, click ADD.
- To add the group to other groups, click Group memberships, then click +. After you choose groups, click DONE.
- To give the group permissions for other levels of your Analytics hierarchy (properties, views):
- Click Analytics.
- Expand the hierarchy, and click Edit for each level where you want to modify permissions.
- Select the permissions you want to add, then click SAVE.
- Use the same procedure to remove users from the group, remove the group from other groups, or modify permissions.
Learn more about user groups.