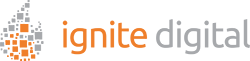If you’re like most business owners, you rely on Google Analytics to track the performance of your website. But what happens when you want to use more than one tracking tool? This blog post will show you how to link your Google Tag Manager account to GA4. Then, with just a few simple steps, you’ll be able to track all of your website data in one place!
“Google only loves you when everyone else loves you first.”
–Wendy Piersall, Author, Blogger, and Artist
What’s A Tag?
Tags are segments of code that help you integrate products from analytics, marketing, and support vendors into your websites or mobile apps. Google Tag Manager allows you to add and manage these tags without having to add them directly to your projects. Instead, you can configure and publish tags from within the Tag Manager user interface.
Tag Manager supports many Google and 3rd party tag configurations natively. If you need to use a tag that is not yet supported, you can create a custom tag.
Why You Should Start Using Google Tag Manager
As a business owner, you know that it’s important to track the performance of your website. But what happens when you want to use more than one tracking tool? With Google Tag Manager, you can easily link your account to GA4 to track all of your website data in one place!
Google Tag Manager allows you to easily integrate your tracking tools with your website or mobile app. This can be especially useful if you are using multiple analytics and marketing tools, as it allows you to track all of your website data in one place.
There are many benefits to using Google Tag Manager, including increased efficiency, time savings, and the ability to more effectively analyze your website data.
Install Your Google Analytics 4 (GA4) With Google Tag Manager (GTM)
1. Open Google Tag Manager and select the container implemented on your page.
2. Click Tags > New

3. Click Tag Configuration and select GA4 Configuration

4. Enter the measurement ID that begins with G-
Wait, where do I find my GA4 measurement ID?
a. Log into Google Analytics 4
b. Select the GA4 property
c. Click Admin
d. Under Property Column, click Data Streams

e. Choose your Web-based Data Stream.
f. You will see the measurement ID in the top right corner

5. Click Triggering
6. Select All Pages: Page View.

7. Save and publish your tag configuration.

Tips For Implementing Google Analytics 4 (GA4) with Google Tag Manager (GTM)
Tag types
Universal Analytics is a tag type that you use on your website. For example, Google Analytics 4 has two tag types: Google Analytics: GA4 Configuration and Google Analytics: GA4 Event.
- If you want to use the GA4 Event tag, you need first to set up the GA4 Configuration tag.
- The GA4 Configuration tag must fire before the GA4 Event tag.
To make sure the GA4 Configuration tag is fired before the GA4 Event tag, set the trigger for the GA4 Configuration tag to happen earlier than the GA4 Event tag.
Google Analytics 4 (GA4) Recommended Events
These occurrences may be added to your website or mobile app and used to study different aspects and behaviours as well as produce more useful reports. Because these events need additional information to be meaningful, they aren’t sent automatically.
Use the links in this article to see the prescribed parameters for each event. You should send recommended events with their prescribed parameters to get the most details in your reports and to benefit from future features and integrations as they become available.
For All Properties
Google recommends these events to all customers in all business verticals. Later sections in this article include some of these events when we recommend sending the events for the given use case.

For Online Sales
When you want to assess sales on your site or app, these events are suggested. They’re useful for retail, eCommerce, education, real estate, and travel. The events are sent to the monetization reports when they’re created.

If you want to be able to track all of your website data in one place, we recommend linking Google Tag Manager to GA4. It’s a fairly simple process, and we walk you through each step in this guide. Once you have everything set up, you can start tracking pageviews, unique visitors, conversion rates, and more. And don’t forget to sign up for our newsletter so that you can stay up-to-date on the latest digital marketing trends!